この記事には広告を含む場合があります。
このサイトはアフィリエイト広告(Amazonアソシエイト含む)を掲載しています。 Amazonのアソシエイトとして、当メディアは適格販売により収入を得ています。
その他の広告についてはこちらをご覧ください。
記事内で紹介する商品を購入することで、当サイトに売り上げの一部が還元されることがあります。
なお、1Passwordを契約しないとパスキーを使えないわけではなくて、Windows、Mac、Android、iOSともに全てデフォルトの機能で使用することが出来ます。
ただ、デフォルトの機能だとOS間を超えた同期に非対応なようなのです。
一応スマホに登録すると、QRコードを読み込んでパスキーでサインイン出来ますが一々スマホのカメラやQRコードのアプリを起動してパスキーでサインインするのは面倒です。
一つ一つのデバイスで登録できますが、それだと最初にログインする際に何らかの手順で2段階認証などの手順を踏む必要があります。
なので、私は1Passwordにパスキーを追加してOS間の同期を行い、各デバイスでのセットアップをしなくても使えるようにしてしまおうってことです。
– 任天堂アカウント
– Googleアカウント
– PayPal
– TikTok
– Amazon.com、Amazon.co.jp
セキュリティーキーを選択するとパスキーとして登録することができ使用することが出来る場合があります。
この方法を使うことによって、X(旧Twitter)やその他セキュリティーキーに対応しているサイトでパスキーを使うことが出来ます。
Googleアカウントに実際に1Passwordのパスキーを登録してみます。
Googleアカウント内のセキュリティの項目からパスキーを登録することができます。
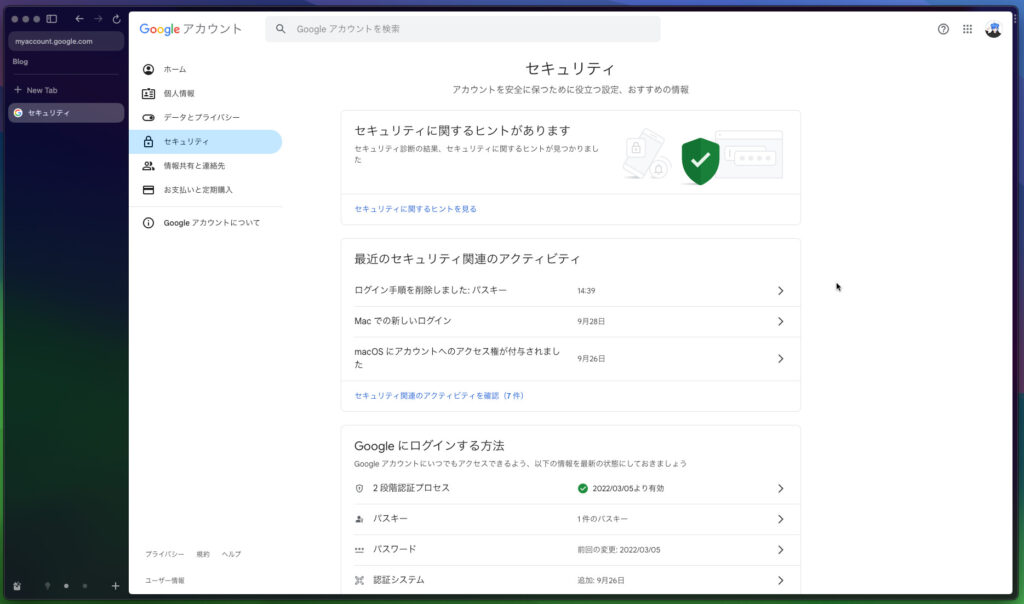
「Googleにログインする方法」の中の「パスキー」を選択して、パスキーを作成します。

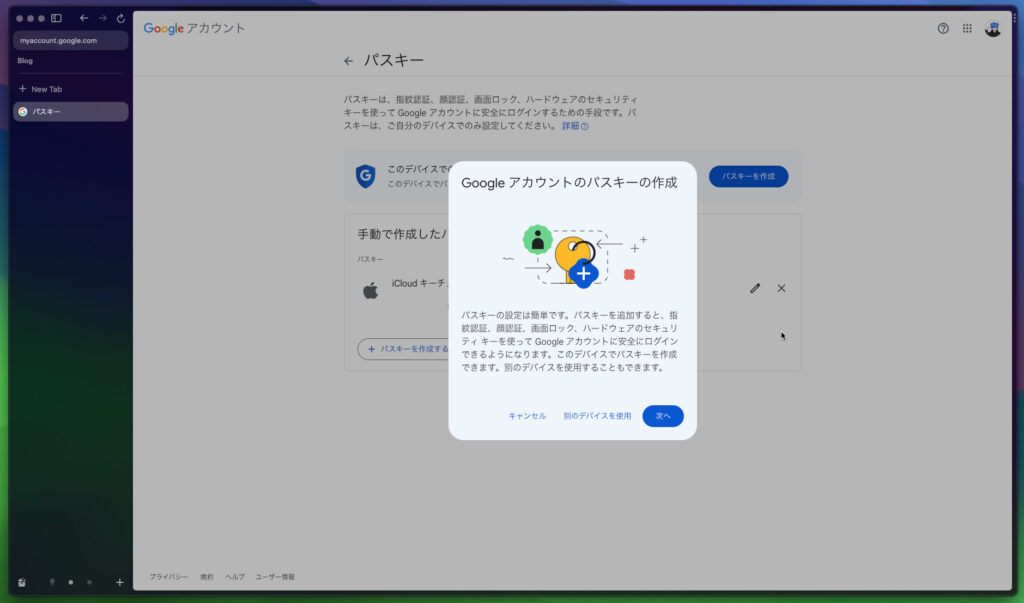
1Passwordの保存画面が出てくるので、パスキーを保存したいGoogleアカウントを選択して保存をします。
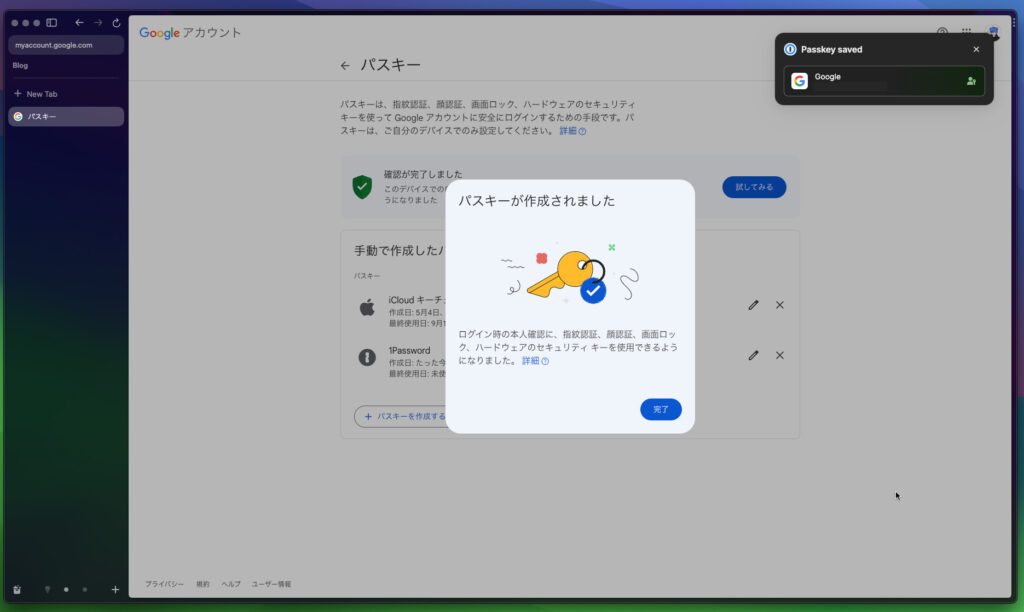

パスキーを作成することによって、新しいブラウザやデバイスでもGoogleアカウントの二段階認証をスキップしてログインできるようになりました。
Googleアカウントにパスワードでログインするときと同じように、メールアドレスか電話番号を入力します。
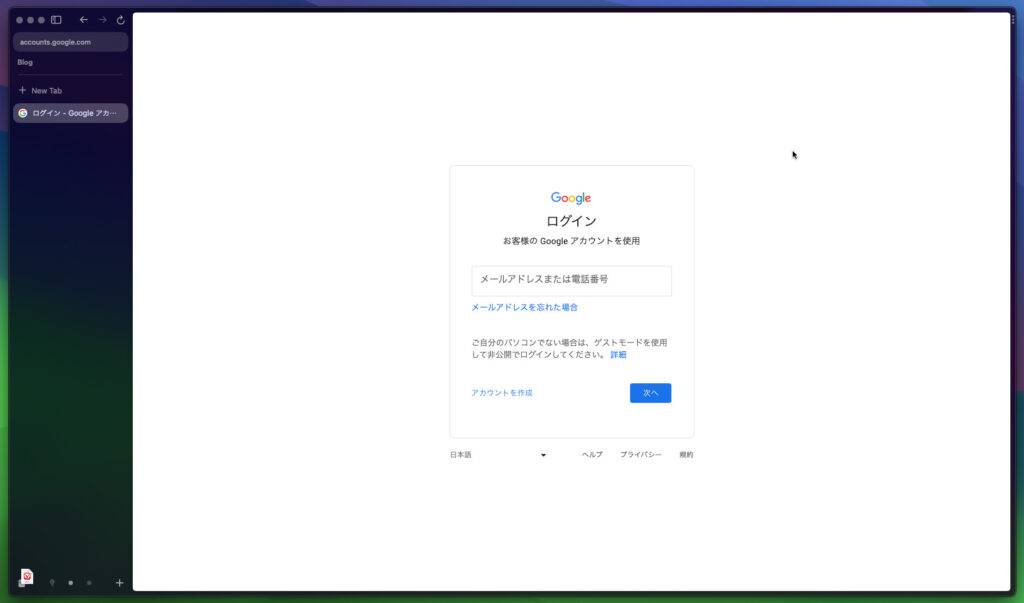
その後パスキーによる本人確認が始まりログインすることが出来ます。2段階認証を有効化していてもGoogleアカウントの場合は2段階認証をスキップすることが出来るようです。

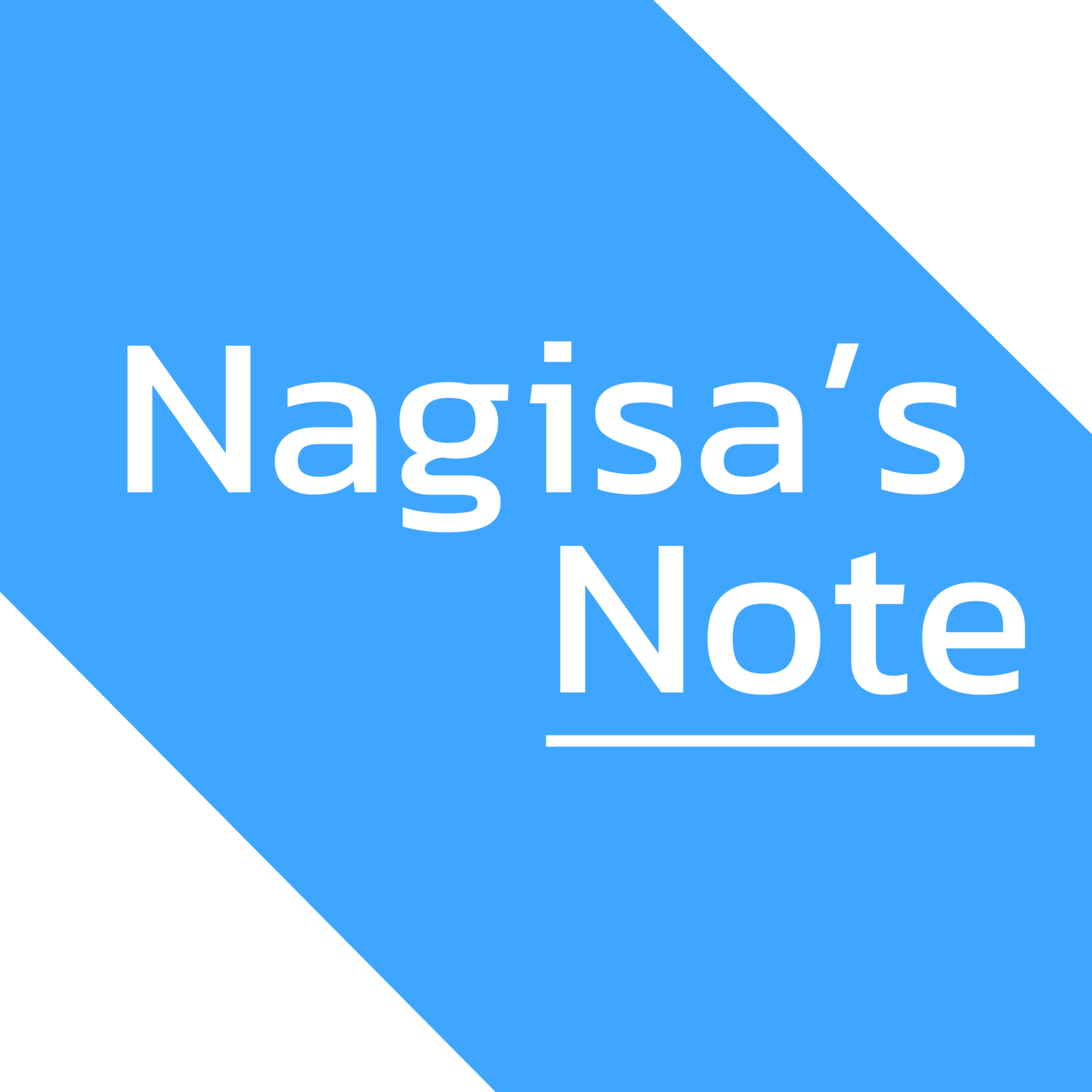 Nagisa's Note
Nagisa's Note 


