この記事には広告を含む場合があります。
このサイトはアフィリエイト広告(Amazonアソシエイト含む)を掲載しています。 Amazonのアソシエイトとして、当メディアは適格販売により収入を得ています。
その他の広告についてはこちらをご覧ください。
記事内で紹介する商品を購入することで、当サイトに売り上げの一部が還元されることがあります。
最近、Googleアカウントにパスキーが追加できるようになったということで、実際にGoogleアカウントにパスキーを登録してみたいと思います。
パスキーは、指紋認証や、顔認証、ローカルPINコードなどを使ってログインする、パスワードよりも安全な認証方法です。
- Windows 10やmacOS Ventura以降を搭載したパソコン
- iOS 16やiPadOS 16、Android 9以降を搭載したスマートフォン
- FIDO2プロトコルに対応したセキュリティキー
今回は、iPhoneを使ってGoogleアカウントにパスキーを追加していきたいと思います。
パスキーをiPhoneに、登録すると他のAppleデバイスでもパスキーを使用することが出来ます。
まず、Googleアカウントのダッシュボードに移動します
セキュリティのタブを開いて、下にスクロールをしていきます。
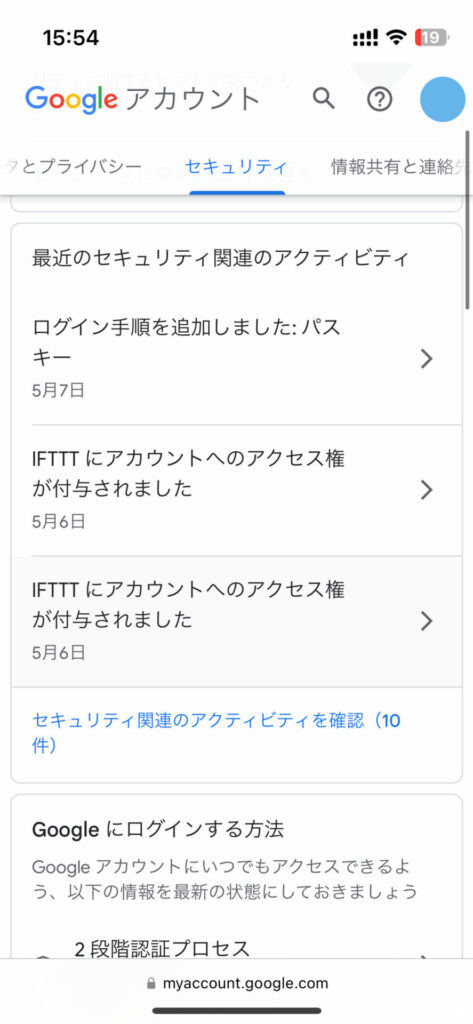
Googleにログインする方法の中の「パスキー」タップして設定していきます。
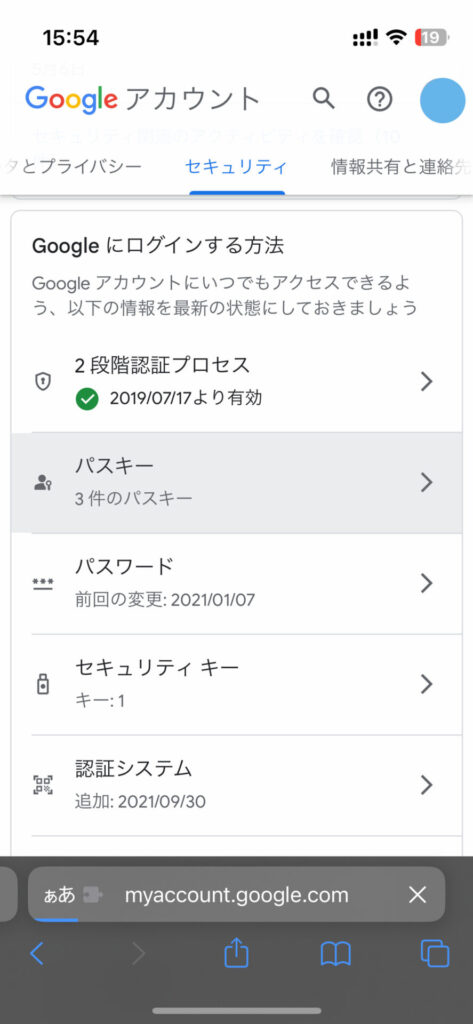
パスワードなどで本人確認を求められるので、パスワードを入力して次に進んでいきましょう。
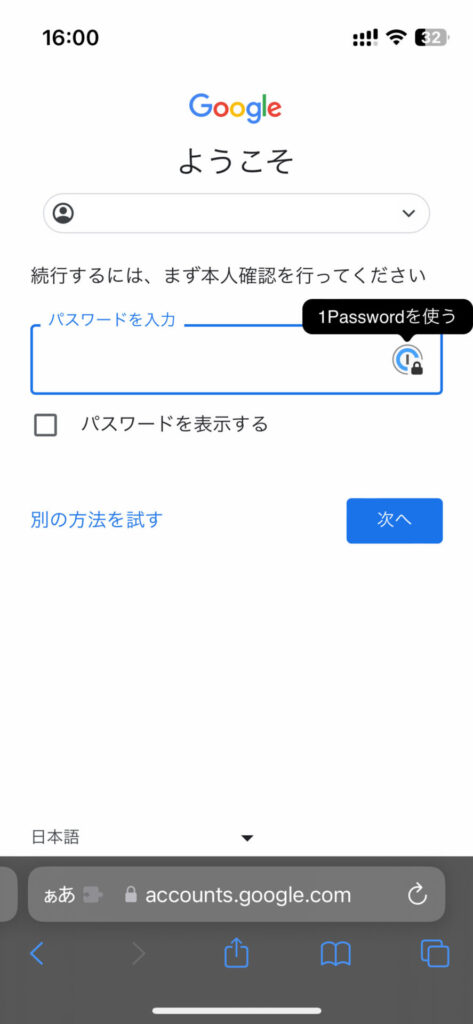
以下のような画面が表示されるので、「パスキーを作成する」をタップしてパスキーを登録していきましょう。
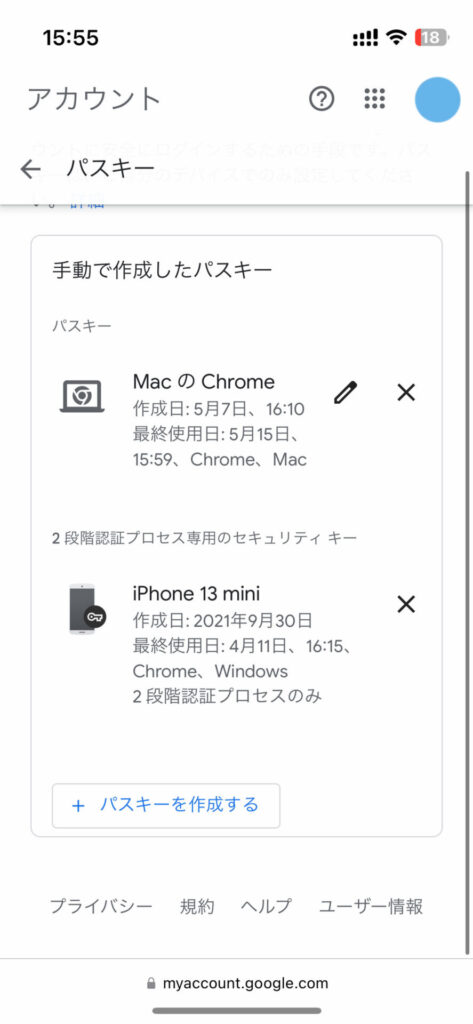
「次へ」を選択してパスキーを登録していきます。
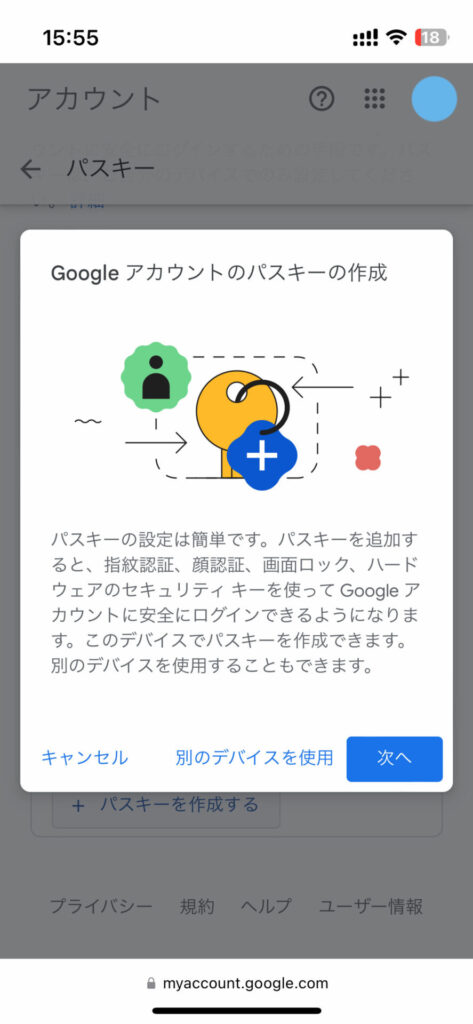
パスキーを保存するかどうかを聞かれるので、「続ける」をタップして保存していきます。
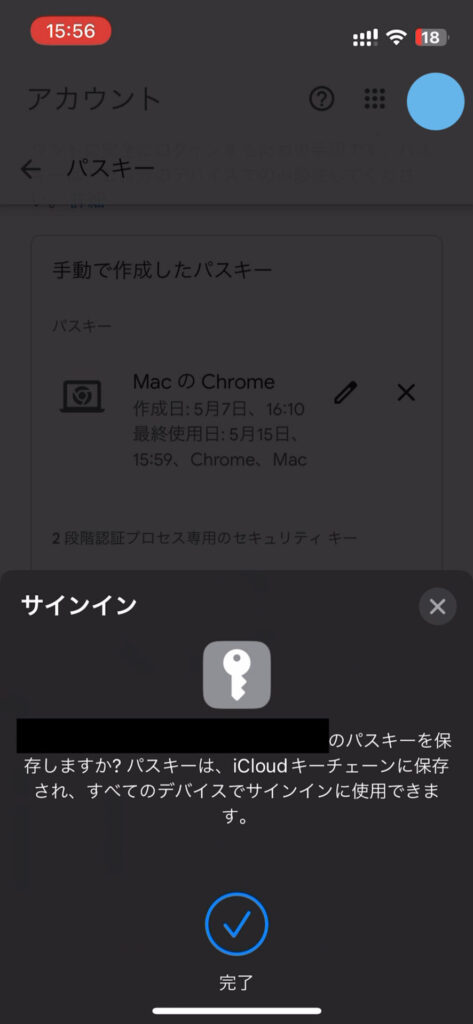
これでパスキーの作成は完了です。パスワードなどを求められるような場面などでパスキーを使うことによってログインできます。
また、パスキーを使用してログインを行うと本人確認の画面などでパスキーを使ってログインできるようになります。
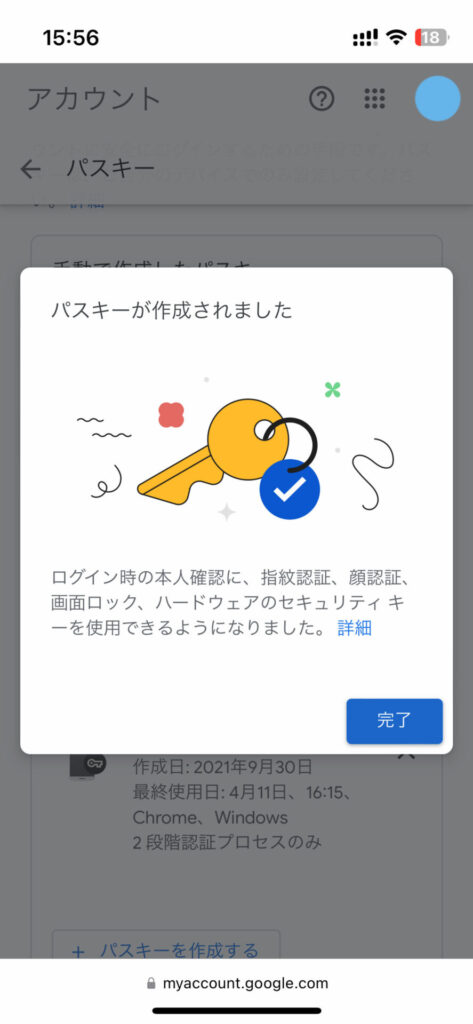
パスワードの代わりにパスキーでログインする – Google アカウント ヘルプ(2023/05/28 参照)
https://support.google.com/accounts/answer/13548313?hl=ja
So long passwords, thanks for all the phish – Google Security Blog(2023/05/28 参照)
https://security.googleblog.com/2023/05/so-long-passwords-thanks-for-all-phish.html
iPhoneでパスキーを使ってサインインする – iPhone ユーザガイド(2023/05/28 参照)
https://support.apple.com/ja-jp/guide/iphone/iphf538ea8d0/ios
iPhoneとiCloudキーチェーンを使ってすべてのデバイスでパスキーおよびパスワードを利用できるようにする – iPhone ユーザガイド(2023/05/28 参照)
https://support.apple.com/ja-jp/guide/iphone/iph82d6721b2/ios
Chrome でパスキーを管理する – Google Chrome ヘルプ(2023/05/28 参照)
https://support.google.com/chrome/answer/13168025?hl=ja&co=GENIE.Platform%3DDesktop&oco=0
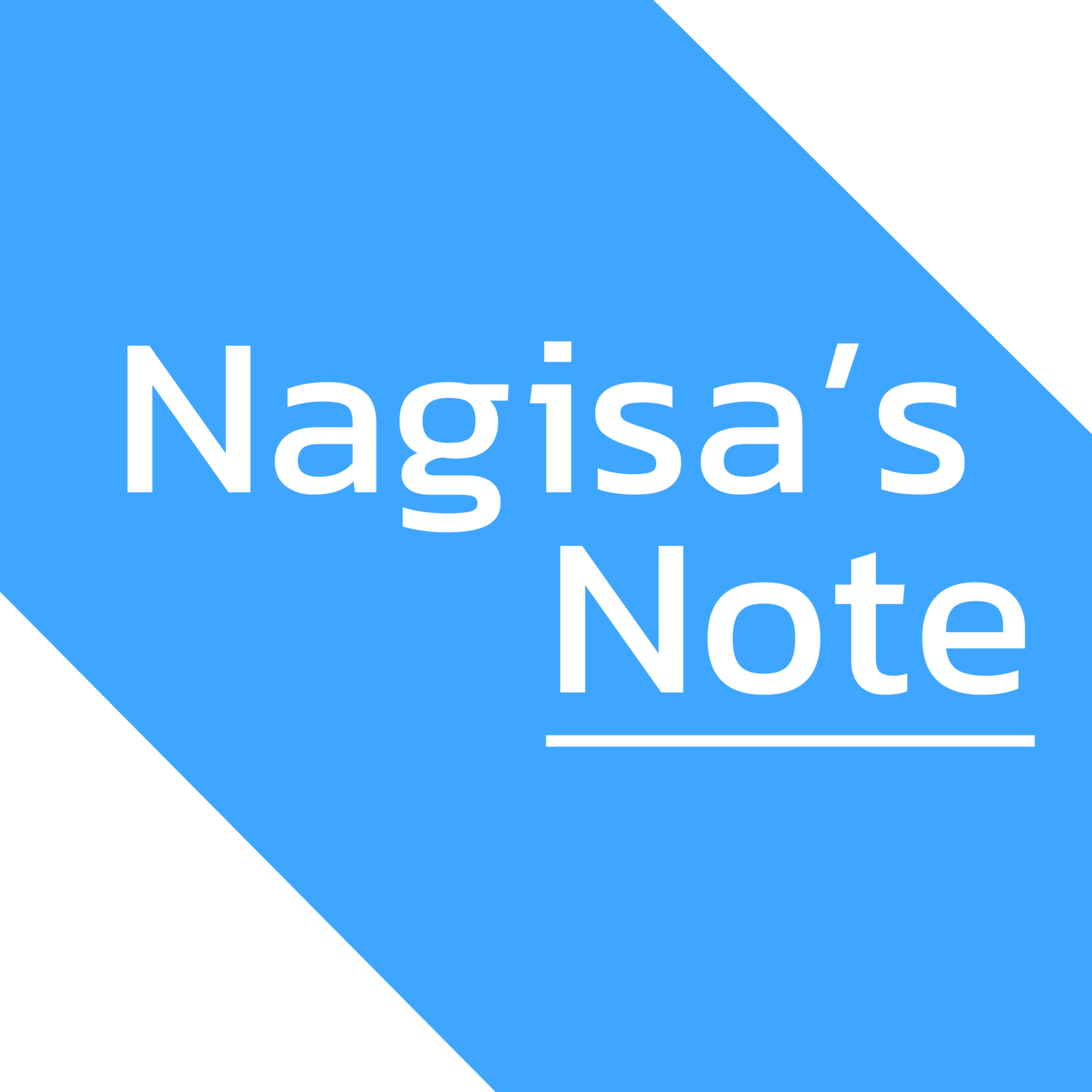 Nagisa's Note
Nagisa's Note 


